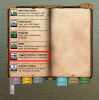DarkMoonEnigma
Virtualsense Official
Staff member
Moderator
Community & Media Manager
Virtualsense Media Team
VCAT Team Member
MNAT Tutorial # 2 | General Information
Basic Terminal Use
There are eight terminals in the game that each person will use at one time or another. Some every day, and some only a few times if that. Interacting with a terminal is simple -- click on the terminal to activate. The terminal designs will be different from planet to planet, but the operation and function of each will basically be the same. To simplify the information, we have used the term terminal, but the majority of the terminals on Monria are actually NPCs.
Trade Terminal
This will probably be the most used terminal in the game because it is used to buy basic gear and ammunition, and sell loot or other items for their base value. When you hear someone say that they are selling something for TT, this is what they mean.
Storage Terminal
This is your planetary storage, like your personal inventory only much larger, and the tabbing system works the same way. Each planet or universe location has its own storage system that is not connected to any other location. Only items that you carry in your personal inventory will travel with you to other locations, so make sure you take whatever you need out of your planetary storage before traveling because it will not be available to you at any other location. Also, if you are at a universe location that allows vehicles, the local storage facility is where your vehicles will go if you should recall them, and other instances if not picked up personally.
Repair Terminal
This terminal is used to repair weapons, tools, armor, clothing and other things when they have decayed. You can only repair Unlimited (UL) items and not Limited (L) items.
Technician Terminal
This terminal sells a very generic, but not necessarily basic, set of blueprints that help to get someone started with crafting. Right clicking on a blueprint and choosing Item Info, then clicking on the center option on the bottom left will give you the list of ingredients needed to properly craft the item. This terminal also sells Blueprint Books that are labeled to keep coordinating blueprints more organized. This is a good way of storing and keeping track of your blueprints.
Crafting Terminal
A crafting terminal is used to facilitate crafting items. Details about crafting will be presented in a separate MNAT Tutorial to help give a more basic understanding about the crafting function.
Auction House Terminal
- each universe location has its own Auction House
- players put items on auction with a markup to sell to others
- there are auction fees for listing and selling items that vary based on items sold
- there are no delivery fees for transfer to your inventory for local Auction Houses
- you can access other Auction Houses from any location
- however, there will be a delivery fee if you want your items delivered to where you are
- there are choices for delivery, so make sure you look at them carefully before selecting
- the Auction House is largely unregulated and people can charge what they want
- be cautious when purchasing items and clicking accept on transactions
- there may at some time be a more advanced tutorial on using the Auction House
The Ad Terminal is unique to each universe destination because anything you advertise using an Ad Terminal is projected onto large screens at various locations on the planet you are currently inhabiting. This terminal is used to advertise player-owner shops, events, services and just about anything that sends a message out to the community. There is a fee for creating ads, and fee increases depending on percentage you'd like to have the advertisement run. It's an effective way to connect with the community.
Basic Keyboard Functions & Keyboard Mapping
(this section may not replicate what keyboard mapping looks like after the previous graphics update)
but you will get the general idea of how you can remap your keyboard if you would like to
(this section may not replicate what keyboard mapping looks like after the previous graphics update)
but you will get the general idea of how you can remap your keyboard if you would like to
Keyboard Functions
- W = move forward by holding the key down
- A = move sideways to the left by holding the key down
- D = move sideways to the right by holding the key down
- S = move backward by holding the key down
- Z = rotate left
- C = rotate right
- Spacebar = jump
- Q = Toggle between walk and run mode (affects keys W, A, D and R)
- R = Auto move. Start and stop automatic movement forward by pressing key once
- V = Swap Camera between 1st / 3rd Person View
- V [Hold] = Activate Photo Camera
- --- In Photo Camera Mode movement keys moves the camera, not the avatar
- Middle Mouse [Hold] = Rotate camera, Release to Re-center
- Mouse Wheel =
- --- Zoom from 3rd person view to 1st person view or reverse.
- --- When a scope is equipped on weapon, zoom can continue into scope mode,
- --- whereby avatar enters ready mode
- Left Shift = Toggle Scope (when available on an equipped weapon)
- Alt = switch Cursor/Aim mode
- E = Use Tool
- E [Hold] = Auto Use Tool
- X = Ready/Relax tool, also Toggle Vehicle Lights when in a Vehicle
- G = Unequip Tool
- Tab = Selects, Switches or Deselects Target depending on context
- F = Interact / Do preferred action
- F [Hold] = Open Context Menu
- ESC = Aborts auto use tool, deselects target or closes UI window depending on context
- T = teleport to nearest revive terminal
- Y = Message Center
- U = Contacts
- I = Inventory
- O = Options
- P = Professions
- H = Hall of Fame
- J = Mission Log
- K = Skills
- L = Edit Panel
- B = Event List
- N = Action Library
- M = Map of current Planet/Territory
- F11 = open Society UI
- Return = Start Chat or Send Message in Chat
- , (comma) = Show position in chat window
- . (period) = Show current Entropia time in chat window
- / (forward slash) = Recall All Spawned Vehicles to Planet Storage
- L = Edit Panel (Open to Edit Key Bindings and Desktop Icons)
- F1 - F9 = Select Key Map Set
- F10 = Show Keyboard Map on Screen
- F11 = Society Information
- F12 = Exit
- Print Screen = Take a Screenshot, (See Chat Window for Save Location)
- contains icons for various keyboard and in-game actions
- you can drag and drop these icons onto your desktop
- you can also add the icons to a hot key bar associated with the F1 - F9 Function Keys
- click on L to open your edit panel
- the * (asterisk) identifier is related to keyboard functions
- the F1 - F9 identifiers are related to setting up your hot key bars
- there is an icon on your Edit Panel to open up your keyboard on screen
- open the Action Library and drag icons either onto the keyboard itself, or a Function Hot Key Bar
- when placing an icon on the keyboard for a hot key bar, also place the icon on your desktop
- -----> this will allow you to build each of your Hot Key Bars
- -----> you can place your Hot Key Bars on your monitor screen where they are most convenient
- each Hot Key Bar can be designed to accommodate your game-play style
- -----> set up a Hot Key Bar with hunting or mining-related functions
- -----> set up a Hot Key Bar with dance emotes
- -----> set up a Hot Key Bar with many other fun emotes for expressing yourself
- to activate a Hot Key Bar, just click on the associated Function Key (F1 - F9)
- if you currently have a Monria Mentor, place the Mentor icon on your desktop as well
- also place the "Auto-Use Tool" on your Hunting, Mining and Crafting Hot Key Bars
- -----> this will facilitate not having to manually click your mouse continually
- you can also follow your Codex progress by clicking on the Codex icon at the top right of your screen
- --- or you can actually add the Codex icon to a hot key bar for easier access
- clearing your screen will give you better screen shots, especially for any forum photo contests
- the way to do this is with your
Setting up Armor and Clothes set icons:
- equip the clothes outfit and/or armor set that you would like to instantly equip and unequip
- right click on your screen and "hold" and you will get the pop-up shown below
- then highlight "Control" and choose what type of set you would like to create
- drag the created icon to where you want it on your screen
Global | Hall of Fame | All Time High
At one time, the base value of each of these type loots was different than it is now. When you get a Global, HoF or ATH, you will hear a special cheering sound notification with a swirl of golden lights rising around and above you. Your name, the value of your loot, and where you looted it from will appear on the Global Tracker that is generally at the top of your monitor screen.
Global
The amount of the base Global used to be at 50 PED, but now lower level Globals are given with certain creatures, and it is not uncommon to see a Global from 5 PED and upwards. The higher the Global from a creature, the more chance of looting an item, like weapons, mind force chips, etc. The base crafting Global is always 50 PED and increases from there, same with mining. However, with crafting, you will loot other blueprints, and sometimes blueprints that are sought after.
Hall of Fame (HoF)
If you click on your H key in the game, it will bring up the Hall of Fame Board that lists the recorded Globals, HoFs and All Time Highs. You can advance through each category at the top that shows the Hunting, Mining and Manufacturing professions, along with a listing of rare items and new items discovered. At the bottom of the HoF Board, you can choose the listing for the past 24 hours for each category, as well as the All Time Highs. You can see just how varied the amounts are. There's also a PvP HoF feature for those who engage in the sport of killing others.
All Time High (ATH)
An ATH is a very high loot, and if you look at the ATH option for each category, you will see the top 100 ATHs of all time. Some of the listings will basically knock your socks off, and are the stuff that Entropia dreams are made of. I'll bet it will make you wonder just how many of those players made a withdrawal of their windfall.
More information may be added to this tutorial.